Free vs. Available Memory in Linux
At times, we will need to know precisely how our Linux systems use memory. This article will examine how to use the free command-line utility to view memory usage on a Linux system. In doing so, we will clearly define the difference between free vs. available memory on Linux systems.
Free vs. Available memory explained
Ok, let’s get right to it then. What exactly is free memory, and how is it different from available memory?
Free memory is the amount of memory that is currently not used for anything. For this reason, especially on servers, I like to consider free memory as wasted memory. Once your applications/processes have launched, and considerable uptime has passed, this number should almost always be small.
Available memory is the amount of memory that is available for allocation to new or existing processes. Available memory is then an estimation of how much memory is available for use without swapping.
The difference between free vs. available memory in Linux is that free memory is not in use and sits there doing nothing. In contrast, available memory is used memory that includes but is not limited to caches and buffers that can be freed without the performance penalty of using swap space.
Free vs. Available memory compared
With this in mind, let’s look at two 60 GB memory Linux servers. Server A and Server B. We are going to use the go-to command: free
To view free vs. available memory in Linux, login to your server and enter the following command:
free -h
The result should look something like the two screenshots below. I also ran the uptime command to confirm that both systems have been online for some time.

Server A: Has less than 1% free (wasted memory) and 13 GB available memory.

Server B: After 153 days of uptime, 30 GB of memory is still wasted (free).
Above lies the difference between free vs. available memory in Linux. When you compare both systems, even though the load averages are similar (processing the same workloads), it is evident that one server is making use of almost 100% of its memory (Server A) while the other server is wasting more than 50% of its memory (Server B). Note, that both of these servers have 12 CPU cores and swap to RAID 10 NVMe storage — thanks to StackLinux.com.
Please note that the Linux Kernel will move memory pages least frequently used into swap space even if there is available memory.
When analyzing these systems, a sysadmin may ask a few pertinent questions:
- Is swapping slowing the performance of Server A?
- Is it opportunistic swapping?
- Should we downgrade memory on server B?
- Is traffic/workload growth expected soon?
- Should Server A be upgraded with more memory?
- During peak hours during swapping, does the “load average” stay below 12.00?
- Can Server B be configured to use more buffers and cache?
These are the questions that resulted in the current state of those above servers. Each admin will have to answer those questions and others, case by case, or hire an expert to do so.
Linux memory management: More reading
Don’t be caught looking at “free” memory on your Linux system and jumping to conclusions because you should also consider available memory, buffers/caches, and other factors as outlined. Examine the articles listed below to gain a further understanding of these memory-related issues and possible solutions.
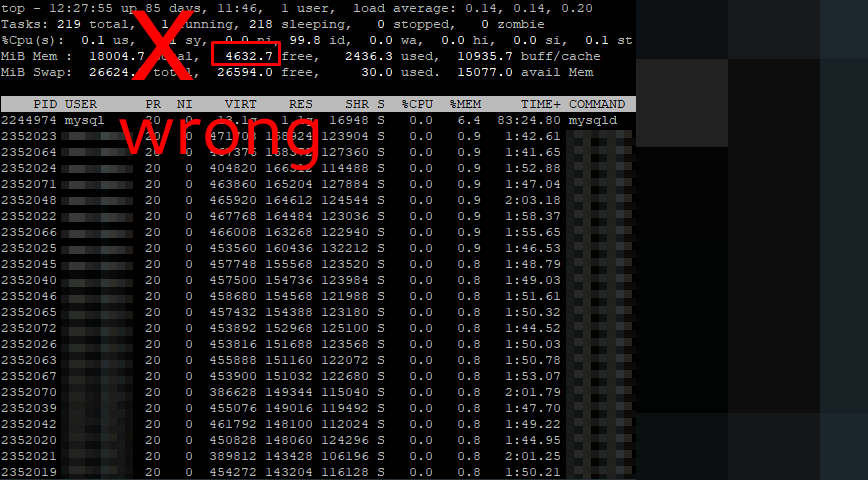
Be sure to measure Linux system memory usage correctly.
I’ve written some other articles on this topic that you may find helpful:
- Linux server needs a RAM upgrade? Check with top, free, vmstat and sar.
- Linux Performance: Almost Always Add Swap Space.
- Linux Performance: Almost Always Add Swap Space. Part 2: ZRAM.
- What is iowait and how does it affect Linux performance?
- How to diagnose OOM errors on Linux systems by Datadog.
- Measure Linux web server memory usage correctly.
- 90 frequently used Linux Commands.
- Mastering Linux Administration: 20 Powerful Commands to Know
In addition to the free command, you can also use the following commands to check your Linux system’s memory usage:
top– shows an overall system view.htop– interactive process viewer and manager.atop– For Linux server performance analysis.Glancesandnmon– htop and top Alternatives.vmstat– shows system memory, processes, interrupts, paging, block I/O, and CPU info.cat /proc/meminfoand others.
Conclusion
Free memory represents unused memory, while available memory includes caches and buffers that can be utilized without swapping, making it a more valuable resource. This difference becomes evident when comparing servers with similar workloads, as one may efficiently utilize memory while the other wastes it.
System administrators must consider factors like swapping, memory upgrades, workload growth, and cache optimization when managing Linux memory effectively. Jumping to conclusions based solely on “free” memory can lead to suboptimal decisions. To gain a holistic view of memory usage, it’s essential to consider available memory along with other metrics and tools like top, htop, vmstat, and more.
Careful analysis of Linux memory is key to maintaining optimal system performance!
Published: September 7th, 2021 | Last updated: August 30th, 2024
For most monitoring tools, the free memory is what is being used without considering cache/buffers. For example a server configured with 64GB and having free memory to be 5GB and available to be 30GB will be flagged as being under memory pressure. How do you think this gap can be resolved ?
Having 5GB not in use and a healthy 30GB of cache and buffers can be further improved by tweaking the kernels cache pressure.
I’m on mobile this morning, but if I didn’t include how to tweak cache pressure to hold more data rather than swap or be removed I will edit this reply with a link to another article which details how to do so.
Oh and welcome to the community!
Edit: To make full use of memory on a system with more than adequate RAM installed. See the this article:
Quote:
Specific to your case:
To make these settings permanent:
Add or edit these lines in /etc/sysctl.conf file:
please will the recommended setting help in below scenario ?
You cropped out if the command used was free or free -m.
It that’s 377G total, you don’t need to do anything. Looks healthy to me. Lots of “available memory”. Are you having issues?
It would not hurt to add, say 2G to 4Gb of swap and then monitor if it’s used.
They should be looking at the available column. Free = wasted memory. So there’s no issue with the server. Looks fine.
Free -h would return Gi or Mi at the end of figures. So it’s not free -h (human readable) more likely free -m