After 10 Yrs of Linux, I Switched to Windows. Part 2: Still Use Linux via WSL
Update! Windows 11 vs Linux: A Year Later, I’m Switching Back.
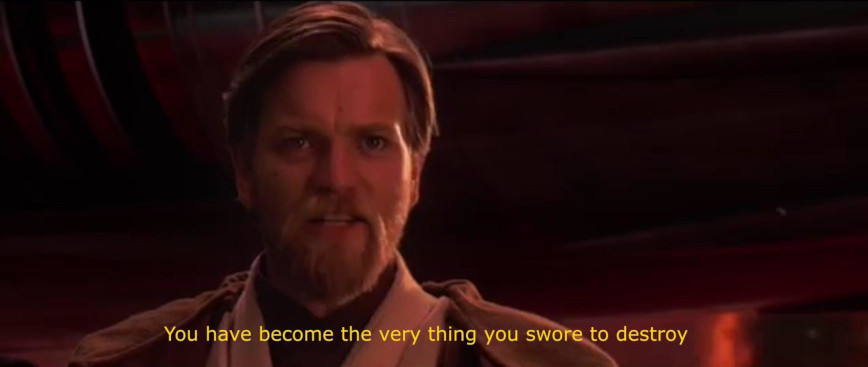
For the better part of 20 years, I’ve made Linux—the Jedi Master of computing—my primary OS. However, about a year ago, after building my first gaming PC, I made the surprising switch to the Dark Side—Windows, as my daily OS. Curious to see how far Windows had come after ten years away, I gave it a try. Now, a year later, I’m back with Part 2 of this series to share my experiences.
There has been a major change, I no longer dual-boot. On my desktop rig, I’ve discovered the power to bring balance to the Force, seamlessly uniting the strengths of both Linux and Windows in my workflow. WSL2 now fulfills all my Linux needs without requiring a separate Linux partition.
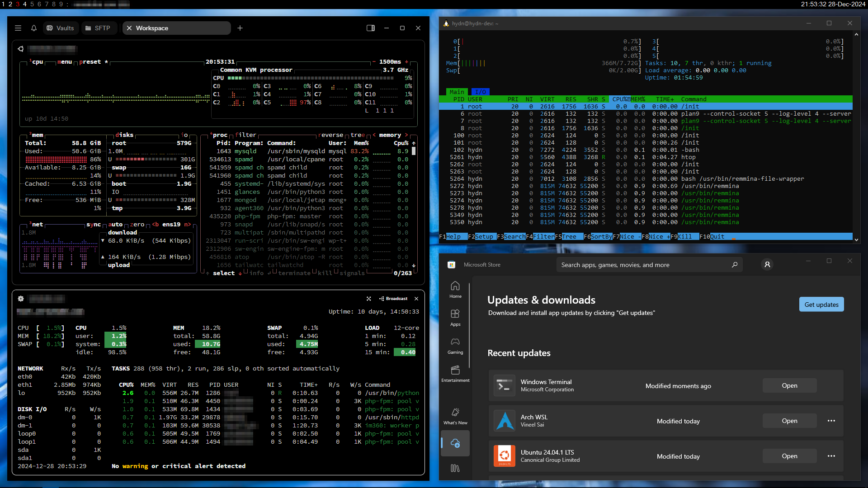
Windows 10 + Workspacer WM. Both Windows and Linux apps running.
Previously, I ran a dual-boot setup with Windows 10 and Kali-i3. Kali was my “get work done” OS for development, work, and testing. Windows, on the other hand, was my go-to for gaming, productivity and compatibility.
Meanwhile, my ThinkPad remains a dedicated Linux machine, as it doesn’t rely on any specific hardware-specific requirements. Personally, I hate having to use a mouse or touchpad when on the go, so with Kali-i3 and the TrackPoint (touchpad disabled), I’m able to leverage i3wm keyboard shortcuts for an improved workflow.
In this article, I’ll share my experience switching from a dual-boot setup with Linux and Windows (Part 1) to running only Windows on a desktop PC, leveraging the powerful benefits of WSL2 (both screenshots in this article). I’m excited to share how this change has helped me transition into an updated workflow.
Using Windows and Linux Simultaneously
Windows—both Windows 10 and 11—won me over for several reasons: better hardware support, significantly improved gaming performance, and rock-solid stability. On one hand, Windows fully utilizes my gaming rig’s AMD GPU. On the other, Linux remains unmatched for development, testing, and system tweaking.
Currently, I’m enjoying the best of both Linux and Windows—even within the same session—thanks largely to WSL2.
Also, read: Zorin Linux – As a Windows OS (and MacOS) Replacement.
Why WSL2 Made Switching to Windows Possible
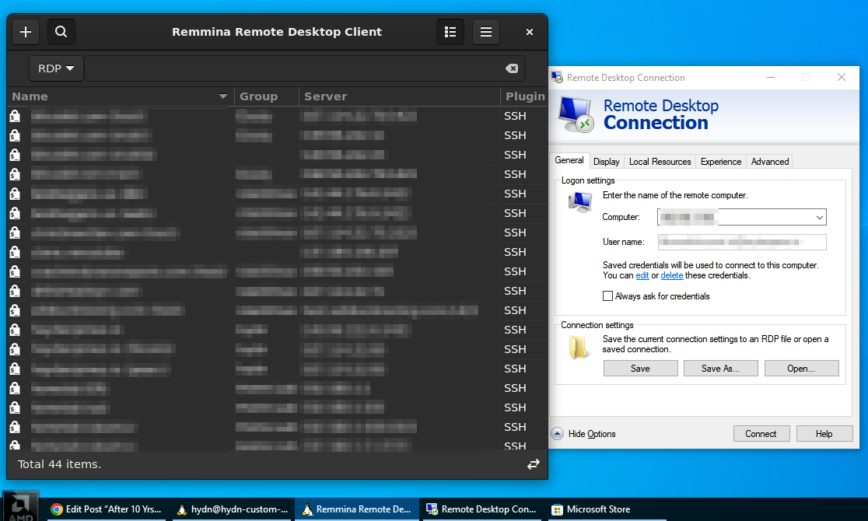
Windows 10 with tiling WM disabled, WSL 2 Remmina launched.
The Windows Subsystem for Linux (WSL) has revolutionized how Linux enthusiasts interact with Windows. For those unfamiliar, WSL enables you to run a full Linux distribution natively within Windows.
WSL2 takes this further, offering the ability to natively launch graphical apps without the need for a virtual machine. It bridges both worlds seamlessly.
I use WSL daily
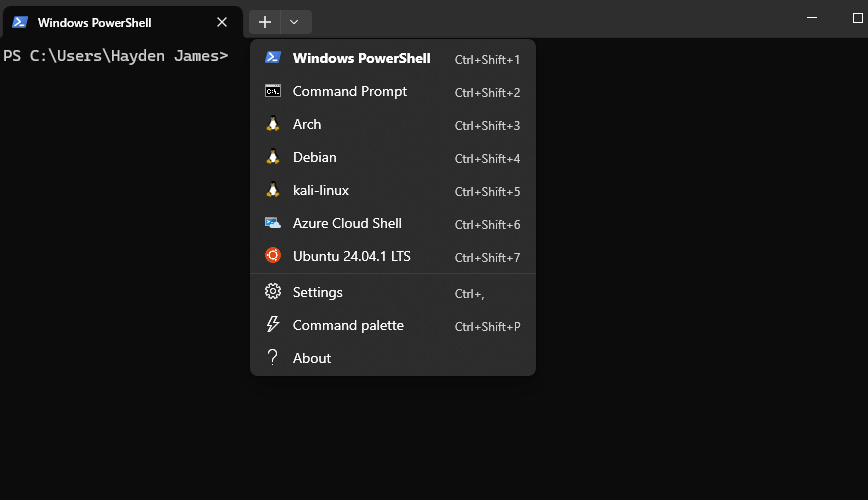
Windows Terminal with multiple shell options, including Ubuntu, Arch, and PowerShell.
WSL has become a key part of my daily workflow. It allows me to bridge the gap between Linux and Windows in a way that feels very natural. I can run Linux commands directly from the Windows Terminal, I can run both curses-based and graphical Linux apps with ease, and I can leverage the power of the Linux command line, with Windows apps.
WSL 2 Setup
If you’re new to WSL, here’s a quick setup guide for WSL2:
- Install WSL: Open PowerShell as admin and run:
wsl --install
This will enable the required Windows features, install the WSL2 engine, and downloads the default Linux distro (Ubuntu).
- Set WSL2 as Default: Run:
wsl --set-default-version 2
- Install Your Preferred Distros:
Go to the Microsoft Store and download your Linux distro(s) of choice. - Configure and Update: Launch your distro, update the package manager and begin integrating into your workflow.
WSL 2 Tips
- Download Windows Terminal: It’s a nice, modern terminal that supports tabs and works with WSL.
- Enable GPU Compute: If you need GPU acceleration for AI/ML development, make sure your system supports WSL GPU compute.
- Integrate File Systems: WSL allows you to access your Windows files from Linux and vice versa. Use this to simplify your workflow.
With WSL2, Windows is a much more viable option. Allowing you easy access to the Linux command line and apps without having to leave windows.
Bringing Balance to the Force: Linux and Windows United

Linux inside of Windows wallpaper. (Source)
Like Obi-Wan confronting Anakin, I found myself grappling with a transition I never thought I’d make: moving from Linux to Windows. However, with WSL, I don’t have to choose between Linux and Windows and WSL 2 has brought balance to my computing universe.
Linux gives you full control, speed, and flexibility. If you want to tinker with your system or have rock solid performance, Linux is the way to go. Windows is great for gaming and has better hardware support than Linux. It’s also where many exclusive productivity apps live, like MS Office and Adobe Creative.
How about You? Do you run Linux and Windows? Feel free to share your experiences in the comments below. Your experiences could help others who are on a similar path!
The article’s opening screenshot is from Star Wars: Revenge of the Sith, used as a humorous analogy for the transition from Linux to Windows.
Here are the larger versions of the article screenshots. The wallpaper can be had here.
It’s amazing what is possible!
I read your article with great interest, even though such a setup is out of the question for me, I find it very exciting and inspiring.
Update:
I’ve upgraded to Windows 11, cloned all my i3WM shortcuts and continue to enjoy multiple Linux terminals-Debian, Arch, Kali, etc.- in Workspace 2 plus native Linux GUI apps (8 and 9). Here are a few screenshots.
I’ll probably set the Windows 11 taskbar to auto-hide since I kept the windows/super shortcut key set to Window’s default so it’s easy to open bar without using the mouse.
Again, this is only on my desktop rig. My laptop is Kali Linux +i3, but both desktop and laptop share the same keyboard shortcuts (alt+c= chrome, alt+enter=terminal, alt+g=gimp, etc. etc. and they all open to the same specific workspace for each app.
Screenshots:
vs. Linux only laptop:
What is the bar at the top with your workspaces listed?
Hi @Andreas_Hnida I was using Polybar by way of Arszilla / Kali i3 · GitLab. Welcome to our Linux community forums!
If referring to on Windows 11 its: GlazeWM: a tiling window manager for Windows inspired by i3wm.