Navigating the Linux File System with the cd Command
The command line is a powerful tool for interacting with your Linux system, and one of the fundamental commands for navigating the file system is cd. The cd command, short for “change directory,” allows you to move between directories and explore the Linux file system. In this post, we’ll dive into the basics of using cd and provide you with five practical examples.
Understanding the Linux File System Command
Understanding this file system structure is crucial when using the cd command to navigate through directories. Understanding the relationships between directories and using absolute or relative paths are essential aspects of using cd effectively.
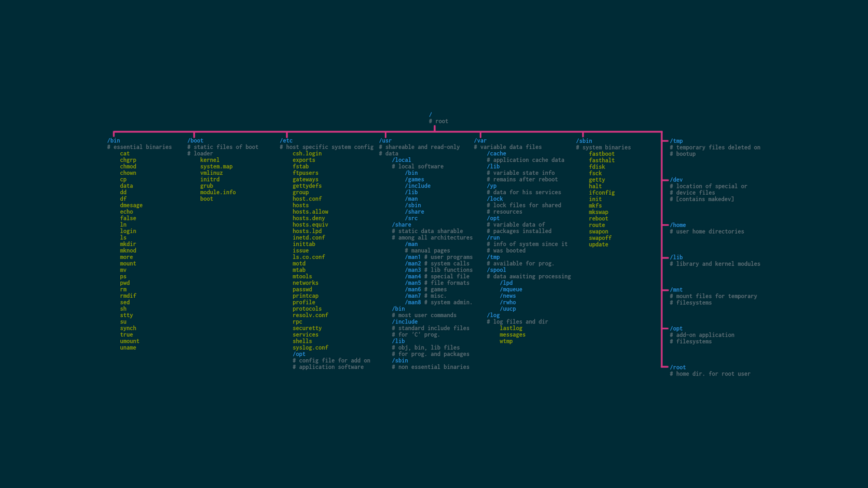
Click on the above image to view/download full-size.
Here are some key concepts related to the Linux file system as it relates to the cd command:
- Root Directory (/): At the top of the hierarchy is the root directory, represented by a single forward slash
/. This is the starting point for the entire file system. - Directories (Folders): Directories are containers that can hold files and other directories. They are analogous to folders in a graphical file manager. You can navigate to different directories using the
cdcommand. - Current Directory (.) and Parent Directory (..): In Linux, there are two special directory references you can use with
cd:.(dot): Represents the current directory. You can use it to specify your current location explicitly...(dot-dot): Represents the parent directory of the current directory. It allows you to move up one level in the file system hierarchy.
- Absolute and Relative Paths: When using
cd, you can provide paths that are either absolute or relative:- Absolute path: Starts from the root directory and specifies the complete path to a directory. For example,
/home/user/documents. - Relative path: Specifies a path relative to your current directory. For instance, if you’re in
/home/user, you can usecd documentsto navigate to the “documents” directory, assuming it exists in your current directory.
- Absolute path: Starts from the root directory and specifies the complete path to a directory. For example,
- Home Directory (~): The tilde (
~) is a shorthand notation for your home directory. For example,cd ~will take you to your home directory, regardless of your current location. - Path Separators: Linux uses forward slashes (
/) as path separators. For example,/var/www/htmlis a path to a directory structure. - Tab Completion: When using the
cdcommand, you can often take advantage of tab completion by pressing the Tab key. This feature helps you quickly complete directory and file names, reducing typing errors.
Understanding the cd Command
Before we delve into examples, let’s first understand the basic syntax of the cd command:
cd [directory]
[directory]: This is an optional argument that specifies the directory you want to change to. If you don’t provide a directory, cd will take you to your home directory. Now, let’s explore some common use cases.
Example 1: Moving to Your Home Directory
cd
Running cd without any arguments will take you to your home directory. This is a quick way to get back to your home folder, no matter where you are in the file system.
Example 2: Navigating to a Specific Directory
cd /path/to/directory
Replace /path/to/directory with the actual path to the directory you want to go to. This allows you to jump directly to a specific location in the file system.
Example 3: Moving Up One Directory
cd ..
The .. notation is used to move up one directory level. This is handy when you want to navigate to the parent directory of your current location.
Example 4: Moving to Your Previous Directory
cd –
The - (dash) argument takes you to your previous directory. This can be incredibly useful when you need to switch back and forth between two directories.
Example 5: Using Tilde for User Directories
cd ~/Documents
The tilde (~) represents your home directory. You can use it to specify paths relative to your home directory. In this example, we’re navigating to the “Documents” directory within your home folder.
Conclusion
The cd command is a fundamental tool for navigating the Linux file system. Whether you need to quickly jump to your home directory, move to a specific location, or navigate between directories efficiently, cd has you covered. By mastering the cd command, you’ll become more proficient at working with the command line in Linux.
If you’re interested in expanding your knowledge of Linux commands and want to explore more frequently used commands by Linux sysadmins, I recommend checking out the parent article at the following link: 90 Linux Commands Frequently Used by Linux Sysadmins.