ThinkPad T14s Gen 3 AMD Linux User Review + Tweaks

The Lenovo ThinkPad T14s Gen 3 AMD laptop emerges as a sterling example of how traditional business hardware can evolve to meet modern demands. My T14s Gen 3 (Model: 21CQ000DUS) is equipped with a very capable AMD Ryzen 7 6850U CPU and Radeon 680M graphics processor. It stands out in a market saturated with Intel offerings. It is also equipped with 16 GB of RAM and a 512 GB of NVMe storage.
This review sets out to explore running a Linux operating system on a Lenovo ThinkPad; specifically the T14s Gen 3 AMD Ryzen 7. This article is more than just a review—it’s also a guide to tweaking your AMD-based ThinkPad for even more battery-efficient performance.
My First Impressions and 1-Month Review
NOTE: ALL photos included in this article are unaltered and present an accurate representation of real-world use, demonstrating the device’s condition after a month without any cleaning. In addition, I am NOT affiliated in any way with Lenovo and receive no compensation for this review. To assist you in finding the items, software and tools related to this laptop and its setup, I have provided a collection of helpful links, including a few Amazon and eBay affiliate links. I purchased this laptop as an open-box item on eBay, and I have chosen to write this review entirely on my own initiative.
Now, when you unbox the ThinkPad T14s Gen 3 AMD, you will be greeted with the familiar, minimalist packaging that ThinkPad fans have come to expect. The laptop itself exudes a professional aesthetic, with its sleek, matte black finish and sturdy build. Let’s start there.
Build quality

Dust particles and smudges are from 1 month of use.
The ThinkPad T14s Gen 3 AMD is composed of high-quality magnesium and carbon fiber reinforced polymer (CFRP). This choice of materials contributes to the laptop’s sturdiness and ensures a lightweight form factor, striking an ideal balance between durability and portability.
The build quality is a testament to its lineage, designed to withstand the daily grind of professional use. The laptop’s robust construction shines through in its resilience to fingerprints and smudges, an attribute I’ve put to the test. Over the last month, the device has not been cleaned, enduring regular use, as well as the packing and unpacking from my backpack. Personally, I find that the “Thunder Black” color option seems more effective at minimizing the appearance of fingerprints compared to “Deep Black” and other darker shades.
Display screen
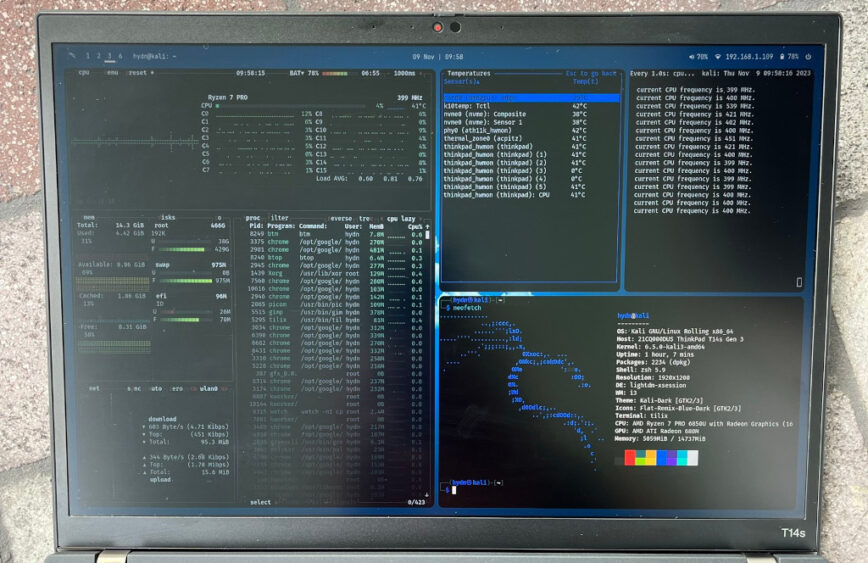
With brightness @ 100%, there’s still 7 hours of battery remaining from 78% charge.
“Oh, 16:10 aspect ratio, how beautiful you are!” This was my first thought when opening my T14s Gen 3 for the first time. The display is a power-saving low-power IPS panel WUXGA resolution (1920×1200) with 400 Nits max brightness. For the photos on this page, the display brightness was set to 100%. However, when indoors, I usually keep the brightness set between 20% and 50%.
The matte display is the way to go for users who need to combat glare and focus on the task at hand without the distraction of reflections, especially in brightly lit environments. Note that all the photos on this page were taken outdoors around 10 AM and clear sunny skies. You will notice that the clarity and brightness is plenty when viewed straight-on. The same is the case when viewing the screen outdoors; the glare and reflections are a non factor and the display just works well. Also, my article on ThinkPads’ return to 16:10 aspect ratio.
Keyboard, Touchpad and TrackPoint

I confess, I have used this laptop while eating popcorn, etc.
The T14s Gen 3 continues the brand’s legacy of exemplary input devices, boasting a keyboard that performs admirably under rigorous typing sessions. The tactile feedback is precise, and while it doesn’t quite match the indulgent depth of my T460—my personal benchmark—it’s a matter of adjustment rather than quality. With a slightly shorter key travel, the transition is swift, and the typing experience remains comfortable and accurate for prolonged use.
The touchpad is not utilized in my personal setup, as I prefer it disabled via BIOS. However, it’s there for users who might appreciate it. I used it briefly, and it was acceptable for what it is. The TrackPoint is a staple for ThinkPad enthusiasts who favor this iconic pointing device for its precision and ease of use. I use very regularly.
Now, I do use a Logitech MX Anywhere 2S mouse (it can be used on almost any surface), but let me briefly explain why the TrackPoint has always been superior to the touchpad in my opinion. When I need to move the mouse courser for more than a few seconds, I use my external mouse. But when I just need to quickly navigate with the mouse for a few seconds, I find it quicker and quite seamless to use the TrackPoint. Its middle of the keyboard location means I don’t move one hand away from or below the keyboard.There are times when I either forget to use or choose not to use the external mouse.
CPU Performance and Cooling

A power-efficient single heat pipe and single cooling fan system.
The AMD Ryzen 7 PRO 6850U is a workhorse, adept at handling various intensive tasks. The octa-core chip, with its ability to boost up to 4.7 GHz, showcases its strength in both single-threaded and multi-threaded applications. The processor is also optimized for efficiency, which contributes to the laptop’s overall power management, ensuring that the performance does not come at the expense of battery life.
Its integrated AMD Radeon 680M graphics further enhance its capabilities, supporting modest gaming/media functions. Overall, it delivers robust performance that meets the needs of demanding business applications and multitasking scenarios.
The cooling system in the ThinkPad T14s Gen 3 AMD is a noteworthy example of “less is more”. The design utilizes a single heat pipe that efficiently dissipates heat using a single cooling fan. This setup ensures the laptop remains cool even under heavy loads, preventing performance throttling due to overheating.
In terms of fan noise, the T14s Gen 3 is impressively quiet. Users will appreciate how the fan operates discreetly, rarely becoming noticeable even during intensive tasks. This quiet operation is a significant advantage in professional environments where minimal distraction is essential. Honestly, the laptop’s fan is so quiet that I often have to place the laptop near my ear or feel near the cooling exhaust to determine if it’s active.
Battery life

Equipped with a 57 Wh Lithium-Polymer battery.
Ok, let’s set your expectations correctly now! There’s at best, only a handful of worthy laptops that can come anywhere close to the battery-life-to-performance ratio of Apple’s MacBook Air and MacBook Pro series.
That said, here are my requirements: I need about 4 to 6 hours of continues battery life at the very maximum. However, I will only need this maybe, just maybe, once or twice a year. For example, I’m attending CES 2024 and that’s the only time I can think of that I might be unplugged for more than an hour or two. Perhaps this is largely out of habit. After 11 years and 3 battery replacements, my previous Alienware 14 R3 laptop would give me approximately 1–2 hours of battery life on a good day.
With that out the way, battery life is outstanding! On Windows 10, for the first week, I got around 6 to 8 hours when testing. I thought it wise to at least run the default Windows OS for a week of testing to make sure the laptop had no issues. And, to my wife’s annoyance, I also kept the original packaging around for about two weeks, just in case I needed to return it. I have almost 1 year left of the Premium Onsite warranty.
Once I installed Kali Linux, I got the same 6 to 8 hours, probably a tad less. I ran default Kali xfce4 for another week of testing. Then finally, by the start of my third week, I installed Kali-i3 and applied system tweaks using TLP. This resulted in about 10 to 12 hours of battery life. I’ve included my TLP config and a more detailed explanation just below the end of my review.
Ports and connectivity
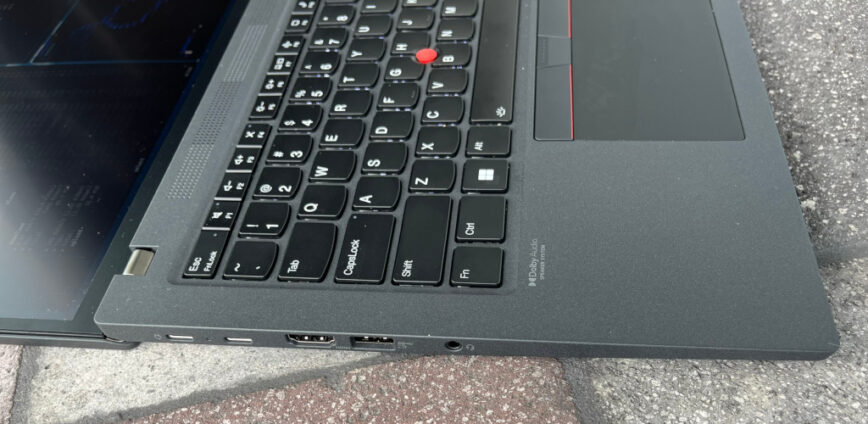
Ports – Left side.

Ports – Right side.
The ports available offer more than enough connectivity options to satisfy even the most peripheral-heavy users, they are as follows: Left side: USB-C 4.0 (also doubles as a charging port), USB-C 3.2 Gen 2, HDMI 2.0, USB-A 3.2 Gen 1 (Always On), and Headphone / microphone combo jack (3.5mm) Right side: Smart card reader slot, USB-A 3.2 Gen 1 and Kensington Nano Security Slot.
Audio quality

x2 Dolby Audio Upward-firing 2W Stereo speakers
Webcam
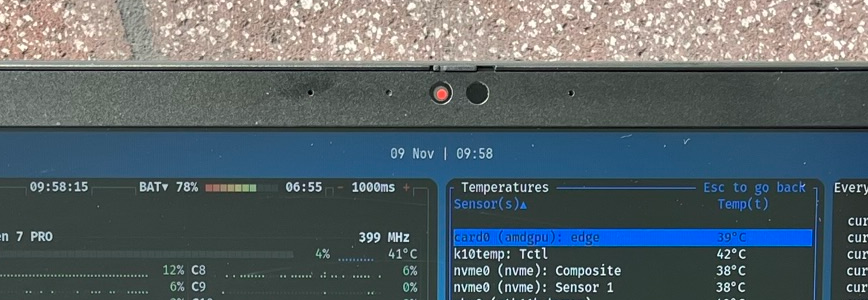
Webcam with the privacy screen shut (Red, means closed).
The webcam on my model, is the upgraded to 1080p, offers improved clarity over 720p, making it more than adequate for video calls and basic streaming. While it doesn’t compete with high-end external webcams, it serves its purpose well for standard business communications and remote meetings.
Storage

Preinstalled KIOXIA 512 GB NVMe (model: KBG5AZNV512G).
The included NVMe drive offers acceptable read and write speeds for an NVMe, which enhances the overall system responsiveness and boot times. The storage capacity is enough for my needs.
That said, I want a bit more performance—double to be exact—so I will be keeping my eye on this SK Hynix Platinum P41 1TB PCIe Gen4 NVMe for the upcoming holiday sales. I already use this NVMe in my desktop PC build, it offers impressive performance and efficiency! Update: I purchased the NVMe and cloned Kali-i3 OS using Clonezilla.
RAM and upgradability
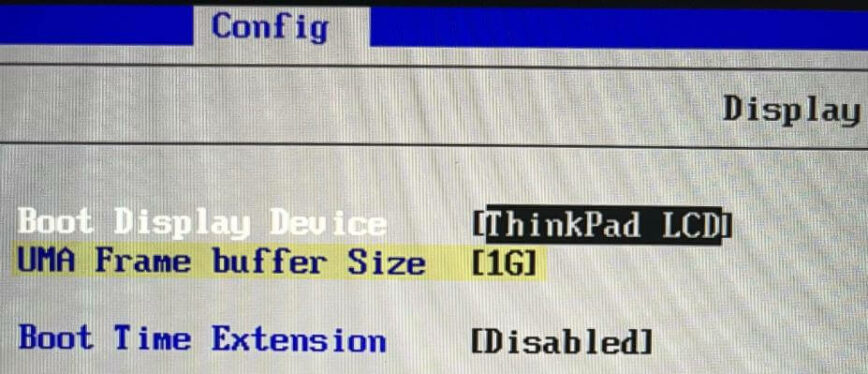
Tip: Restrict the “UMA Frame buffer Size” BIOS setting.
Or, lack thereof. These T-series laptops come with soldered RAM, which means the memory is not user-upgradable. We can’t enjoy this super slim and compact form factor without some compromise.
The amount of RAM available is 8 GB, 16 GB or 32 GB. From my experience, once I’m running a Linux distro, 16 GB usually is about double the “used” ram that I’ll need. If you are going to dual-boot Windows 10 or 11, then I would recommend going with 32 GB. On boot, Kali-i3 OS uses less than 1 GB of memory, half of which is used for buffers/cache when using the free -h command.
BIOS Tweak: Restrict the UMA Frame buffer size (as seen above) if you won’t be gaming or using other graphics processing tasks. This limits the amount of system RAM allocated to the integrated graphics. By reducing this allocation, you free up more RAM for other processes, potentially enhancing overall system performance for non-graphic intensive tasks.
If the lack of memory upgradability is a dealbreaker for you, then you are probably looking at the wrong series of ThinkPad. Take a look instead at the ThinkPad T14 Gen 3 and 4, or the P14s Gen 3 and 4.
Weight and portability
If you prefer compact and lightweight 14″ productivity laptops, then the Gen 3 T14s will not disappoint! Weighing around 1.23 kilograms (2.71 pounds), it is easy to carry, making it an excellent choice for professionals while on the move. The sleek design does not compromise on durability or functionality, ensuring that users enjoy the benefits of a high-performance work laptop without the burden of excessive weight.
My T14s Gen 3 AMD: Linux Tweaks
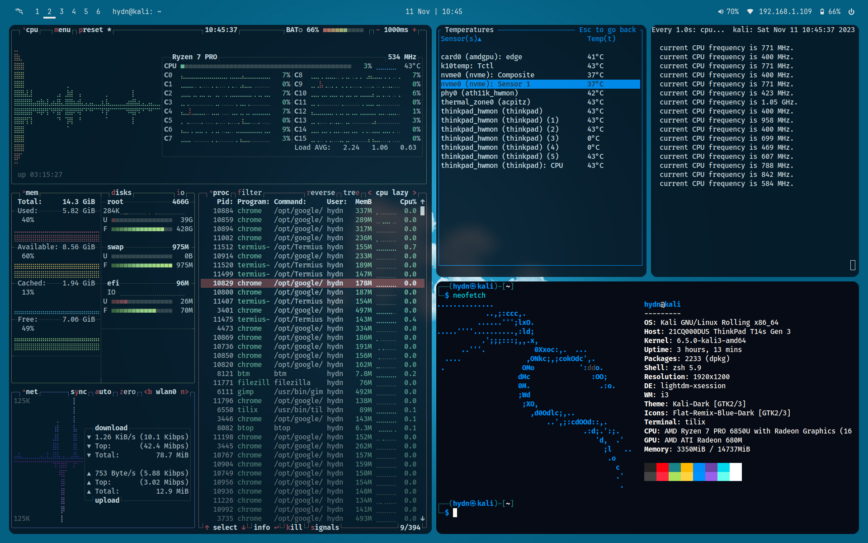
Kali-i3 on ThinkPad T14s Gen 3 AMD. (View larger screenshot)
For my setup, I’m running Kali-i3. This flavor of Kali Linux uses i3wm, a tiling window manager, instead of the default xfce4 desktop environment. In addition, I install TLP to improve power management and well, let’s go through the setup and tweaks one by one.
Kali Linux tweaks (Also applies to Debian/Ubuntu)
I’ve gone through my command line history and here are some of the relevant tweaks I made to further improve my experience with Linux on the ThinkPad T14s Gen 3 AMD.
Update the system
The first thing after install of Kali Linux is to update the system. I don’t like typing “sudo apt update && sudo apt upgrade” since it’s a frequently used command sequence. So, let’s add an alias to Zsh. (default for Kali):
echo 'alias upd="sudo apt update && sudo apt upgrade"' >> ~/.zshrc && source ~/.zshrc
Now update the system with:
upd
Downloaded Google Chrome and installed using dpkg:
sudo dpkg -i google-chrome-stable_current_amd64.deb
Installed greenclip a simple clipboard manager to be integrated with rofi and i3wm:
wget https://github.com/erebe/greenclip/releases/download/v4.2/greenclip chmod +x greenclip sudo mv greenclip /usr/bin
My clipboard shortcut key is mod+`. My clipboard looks like this:
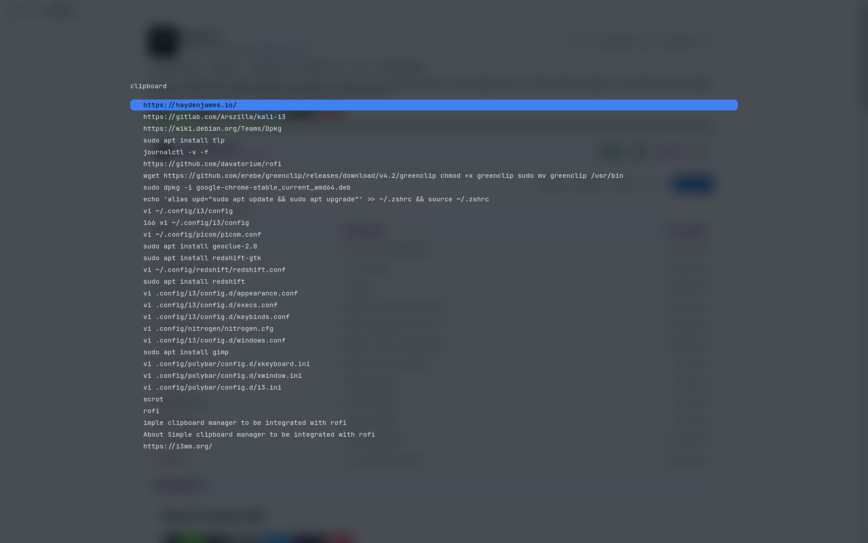
Clipboard manager filled with random commands copied for history.
Installed redshift, and geoclue for night light feature:
sudo apt install redshift sudo apt install geoclue-2.0 vi ~/.config/redshift/redshift.conf
Installed tilix (replaced kitty) for terminal app:
sudo apt install tilix
Then set tilx as default terminal:
sudo update-alternatives --config x-terminal-emulator
Installed rclone to sync my Google Drive storage for faster access via Thunar:
sudo apt install rclone mkdir -p ~/gdrive rclone config rclone mount gdrive: ~/gdrive
See these instructions. The result looks like this:
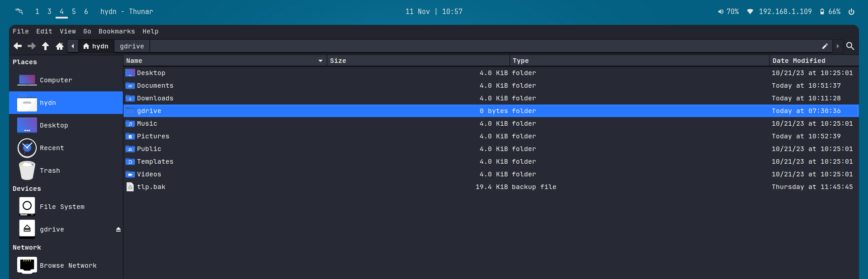
Now Google Drive is always in sync via ~/gdrive/.
Installed flameshot
For i3wm shortcuts, I’ve set the Printscreen key to save screenshots to the clipboard. While pressing Mod+Print shortcut saves screenshot to ~/Pictures/screenshots/.
sudo apt install flameshot
Extend ThinkPad Battery life on Linux
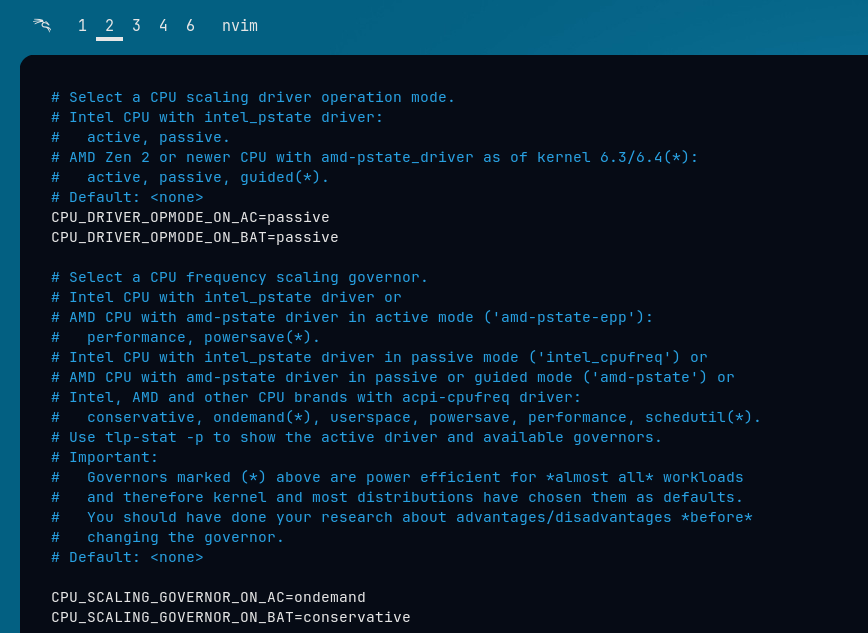
TLP config
As mentioned, I installed TLP to extend battery life. I’m now getting as much as 1 hour and a half for every 10% of battery. So, from 100% charge to 0% = 12 to 14 hours of battery life. However, to maximize the lifespan of the built-in battery, I’ve restricted charging to 80% maximum and discharges to 20% then sends me a notification via dunst. As such, between 80% and 20% I get around 7 to 8 hours of battery life:
sudo apt install tlp cpufrequtils sudo systemctl enable tlp.service sudo systemctl mask systemd-rfkill.service && sudo systemctl mask systemd-rfkill.socket sudo systemctl restart tlp.service sudo tlp-stat -p sudo tlp-stat -s sudo vi /etc/tlp.conf
Here’s a paste of my TLP config (removed some of the ‘Intel’ lines to reduce length):
# Select a CPU scaling driver operation mode.
# AMD Zen 2 or newer CPU with amd-pstate_driver as of kernel 6.3/6.4(*):
# active, passive, guided(*).
# Default: <none>
CPU_DRIVER_OPMODE_ON_AC=passive
CPU_DRIVER_OPMODE_ON_BAT=passive
# Select a CPU frequency scaling governor.
# AMD CPU with amd-pstate driver in active mode ('amd-pstate-epp'):
# performance, powersave(*).
# AMD CPU with amd-pstate driver in passive or guided mode ('amd-pstate') or
# Intel, AMD and other CPU brands with acpi-cpufreq driver:
# conservative, ondemand(*), userspace, powersave, performance, schedutil(*).
# Use tlp-stat -p to show the active driver and available governors.
# Default: <none>
CPU_SCALING_GOVERNOR_ON_AC=ondemand
CPU_SCALING_GOVERNOR_ON_BAT=conservative
# Set the CPU "turbo core" (AMD) feature:
# 0=disable, 1=allow.
# Allows to raise the maximum frequency/P-state of some cores if the
# CPU chip is not fully utilized and below it's intended thermal budget.
# Note: a value of 1 does *not* activate boosting, it just allows it.
# Default: <none>
CPU_BOOST_ON_AC=0
CPU_BOOST_ON_BAT=0
# Select platform profile:
# performance, balanced, low-power.
# Controls system operating characteristics around power/performance levels,
# thermal and fan speed. Values are given in order of increasing power saving.
# Note: check the output of tlp-stat -p to determine availability on your
# hardware and additional profiles such as: balanced-performance, quiet, cool.
# Default: <none>
PLATFORM_PROFILE_ON_AC=balanced
PLATFORM_PROFILE_ON_BAT=low-power
# AMD GPU power management.
# Performance level (DPM): auto, low, high; auto is recommended.
# Note: requires amdgpu or radeon driver.
# Default: auto
RADEON_DPM_PERF_LEVEL_ON_AC=auto
RADEON_DPM_PERF_LEVEL_ON_BAT=low
# Exclude bluetooth devices from USB autosuspend:
# 0=do not exclude, 1=exclude.
# Default: 0
USB_EXCLUDE_BTUSB=1
# Radio devices to disable on battery when not in use (not connected):
# bluetooth, nfc, wifi, wwan.
# Default: <none>
DEVICES_TO_DISABLE_ON_BAT_NOT_IN_USE="bluetooth nfc wifi wwan"
# Battery Care -- Charge thresholds
# Charging starts when the charger is connected and the charge level
# is below the start threshold. Charging stops when the charge level
# is above the stop threshold.
# Required hardware: Lenovo ThinkPads and select other laptop brands
# are driven via specific plugins
# - Active plugin and support status are shown by tlp-stat -b
# - Vendor specific threshold levels are shown by tlp-stat -b, some
# laptops support only 1 (on)/ 0 (off) instead of a percentage level
# - When your hardware supports a start *and* a stop threshold, you must
# specify both, otherwise TLP will refuse to apply the single threshold
# - When your hardware supports only a stop threshold, set the start
# value to 0
# - Older ThinkPads may require an external kernel module, refer to the
# output of tlp-stat -b
# For further explanation and vendor specific details refer to
# - https://linrunner.de/tlp/settings/battery.html
# - https://linrunner.de/tlp/settings/bc-vendors.html
# BAT0: Primary / Main / Internal battery
# Note: also use for batteries BATC, BATT and CMB0
# Default: <none>
# Battery charge level below which charging will begin.
START_CHARGE_THRESH_BAT0=50
# Battery charge level above which charging will stop.
STOP_CHARGE_THRESH_BAT0=80
# Control battery care drivers: 0=disable, 1=enable.
# Default: 1 (all)
NATACPI_ENABLE=1
Additional notes on a few of the above TLP settings
Set amd-pstate_driver mode
CPU_DRIVER_OPMODE_ON_AC=passive CPU_DRIVER_OPMODE_ON_BAT=passive
The first, is probably a duplicate setting as I enabled it from grub edit also (see below). That said, the ‘passive’ setting allows a few things: CPU idle clock speeds of 400MHz, disabling “turbo core” and use of the acpi-cpufreq driver to set CPU governor. Reference: amd-pstate.
Set CPU scaling Governor
CPU_SCALING_GOVERNOR_ON_AC=ondemand CPU_SCALING_GOVERNOR_ON_BAT=conservative
I’ve gone with very conservative CPU scaling settings for extending battery life. Reference: governors.
ondemand = The CPUfreq governor “ondemand” sets the CPU frequency depending on the current system load. Load estimation is triggered by the scheduler through the update_util_data->func hook; when triggered, cpufreq checks the CPU-usage statistics over the last period and the governor sets the CPU accordingly. Ondemand scales up CPU speed more frequency AND near instantly.
conservative = The CPUfreq governor “conservative”, much like the “ondemand” governor, sets the CPU frequency depending on the current usage. ‘Conservative’ gracefully increases the CPU speed, rather than jumping to max speed the moment there is any load on the CPU. This behavior is more suitable in a battery-powered environment.
Disable CPU boost/turbo
CPU_BOOST_ON_AC=1 CPU_BOOST_ON_BAT=0
Changed TLP’s config for further enhanced battery life when not connected to power. This includes disabling CPU boost while on battery, which also ensures that the fans remain off during battery use. This results in even cooler operating temperatures. Moreover, the inactive fans contribute to better battery conservation. Reference: Optimizing TLP.
Keeping the default setting of CPU boost enabled (max = 4.7 GHz) results in a noticeable increase in single-core speed, while disabling boost offers a noticeable improvement in battery life and runtime temperatures. Moreover, even with boost disabled, (max = 2.7 GHz), the single-core performance remains 25% faster than my previous 2012 model laptop (Intel Core i7-4700MQ) with turbo enabled and Multi-Core performance is more than x2 faster. While disabling boost does not make a noticeable difference to multi-core performance. Below, you can compare the Geekbench numbers:
Geekbench scores: AMD Ryzen 7 PRO 6850U:
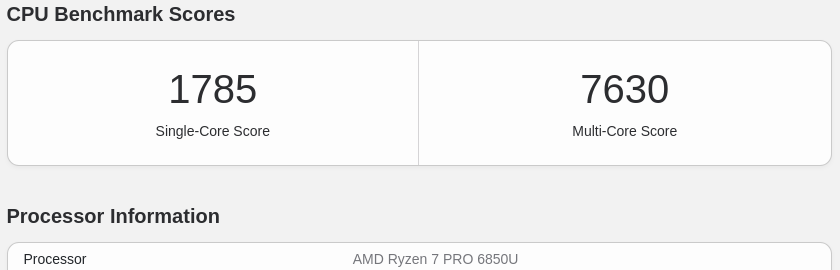
Geekbench scores – AMD Ryzen 7 PRO 6850U (My T14s Gen 3), boost DISABLED:
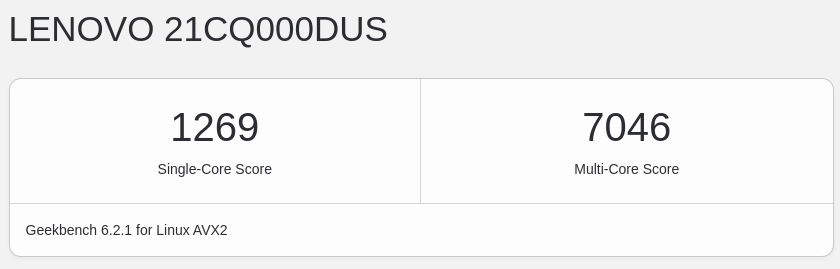
Geekbench scores for Intel Core i7-4700MQ:
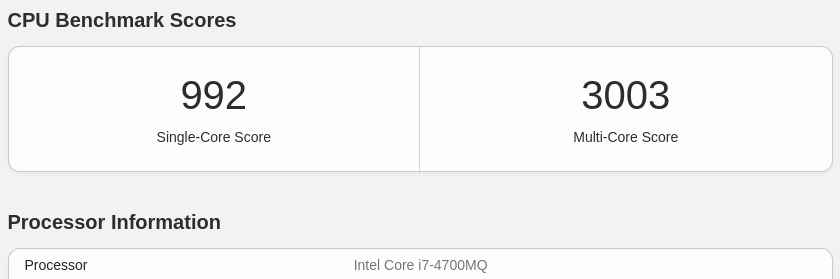
Battery Smart Charge and Smart Capacity
START_CHARGE_THRESH_BAT0=50 STOP_CHARGE_THRESH_BAT0=80
With the two settings above, I’ve set the laptop’s charging limit to a maximum of 80%, and it alerts me when the battery drops to 20% to avoid draining it too much. Between 80% and 20% battery levels, I consistently achieve 7 to 8 hours of usage, even with around 40 Chrome tabs open and 3 to 4 active workspaces. The vast majority of time I will be using the laptop plugged in. My unplugged sessions are usually only 1 to 2 hours max. So even at 50% charge, I have at least 3 to 4 hours before it hits 20%.
By setting the charge threshold to 50% my battery won’t constantly be charging and discharging, thereby further increasing its lifespan. If you frequently use your laptop unplugged, then a setting of 5% to 10% below the stop charge threshold is recommended. Example: START_CHARGE_THRESH_BAT0=75. Battery experts, please share any additional recommendations. Reference: TLP Battery care.
My /etc/default/grub edits:
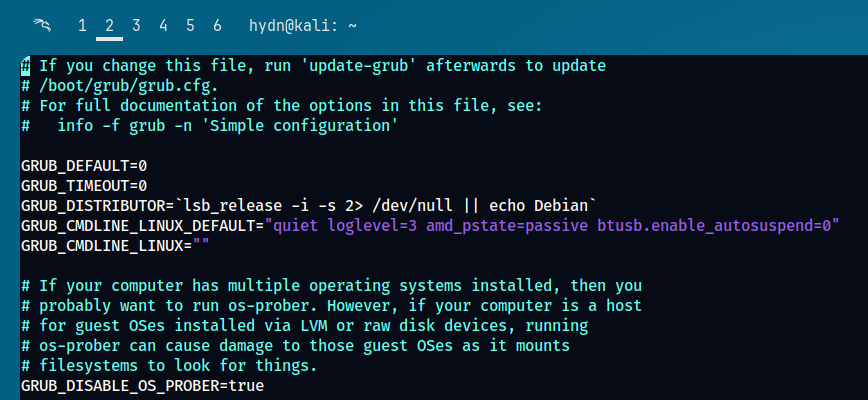
Changes to Grub config.
For quiet boot (only shows the Linux OS logo, no text) I added loglevel=3. Set amd_pstate=passive for TLP. My Bluetooth mouse movement lagged after 5 seconds of inactivity, so fixed with btusb.enable_autosuspend=0 (if mouse lag issue persists, also try this). Not a dual boot laptop, so enabled GRUB_DISABLE-OS-PROBER=true and also removed the 5-second boot delay with GRUB_TIMEOUT=0.
After changes run:
sudo update-grub
Connecting to captive portal Wi-Fi networks
Since, I’m using i3wm (a window manager) and not a desktop environment, you won’t be able to connect to Wi-Fi networks like Starbucks, Marriott, etc. The workaround is to run curl -L google.com in terminal, and this will produce an output that includes the URL you need to click or paste into your browser to load the captive portal.
ThinkPad T14s Gen 3 AMD Photo Gallery
These photographs were taken outdoors around 10 AM. All-natural lighting puts the laptop’s matte display to the test. Note that when the display is viewed straight-on, there is little to no glare present.




Why didn’t you buy the new Gen 4 T14s AMD?
While the ThinkPad T14s Gen 4 AMD Ryzen 7 laptop may have a slight performance advantage, the combination of a lower price point, less fan noise, cooler thermals, and slightly longer battery life made the Gen 3 model the more suitable choice for me. I found out these drawbacks from YouTube, reading and benchmarks of both CPUs. That said, if you can purchase the Gen 4 for < 10% more than the Gen 3 and don’t mind the increase in fan noise, heat and power draw, then at that price point the upgrade be worth it. The Gen 3 and Gen 4 remain largely identical, the main upgrade the CPU.
Update: I can still recommend the T14s Gen 3 over the newer Gen 4, Gen 5 and Gen 6. Please see updated screenshots in the discussion section at the end of this article.
Why Kali Linux?
I started using Kali Linux more regularly on a few machines for ~ 5 years now. Although based on Debian Testing, it’s a stable Linux distro maintained by the Kali Linux team. Some advantages of installing Kali Linux as your daily Linux distro are:
- It’s available without pen-tent tools – Supports installation without penetration testing tools.
- Based on Debian Testing – Being based on Debian Testing provides access to the latest packages maintained by the Kali team.
- Saves time – Kali Linux is easy to maintain. However, if you have the time to maintain Debian Testing yourself, go for it. Read this first.
- Rolling release – Unlike most Linux distros that reach end-of-life (EOL) and require upgrading, a rolling release continuously updates without needing a full replacement.
- Debian is one of the oldest and most trusted Linux distros -You’ll gain the advantages of Debian with Kali’s oversight.
- Gain access to the latest desktop environment releases – You can opt to go with the very latest releases of Gnome, KDE, XFCE (default) or others.
- Read/join our Kali discussion here.
Parts and serial numbers
Here’s a list of common replacement parts and their serial numbers. I manually found these via the Lenovo product page. Paste your laptop’s serial number and purchase direct from Lenovo. However, should you find that Lenovo is out of stock for any specific parts, you can easily use the part number to search on Google, eBay, or Amazon to find a replacement when necessary:
- Display – 5D11D96811
- Keyboard – 5M11H27338 (includes TrackPoint and cover)
- Touchpad – 5M11B95900
- Cooling Fan and heat pipe – 5H41B77292
- 57Wh battery – 5B10W51874
- Internal speakers – 5SB0Z88678
- Webcam – 5C21D67526
- Back cover – 5CB1H81744
- Replacement screws – 5S10Z89217
- Looking for something else? Post in the comments section below.
Conclusion
In conclusion, the Lenovo ThinkPad T14s Gen 3 AMD stands as a formidable business laptop. Its robust build quality, combined with the lightweight yet durable materials, makes it a reliable choice for professionals on the go. The 1080p 16:10 aspect ratio display provides a visually pleasing and practical experience, and with 400 Nits max brightness, it survives in well-lit and outdoor environments. The keyboard and TrackPoint continue to uphold the ThinkPad legacy, offering comfort and precision for extensive typing and navigation tasks.
The AMD Ryzen 7 6850U processor, coupled with Radeon 680M graphics, packs a punch in handling demanding tasks and multitasking, without compromising on battery life. The simple yet efficient cooling system and quiet fan operation further underscore the laptop’s suitability for professional settings.
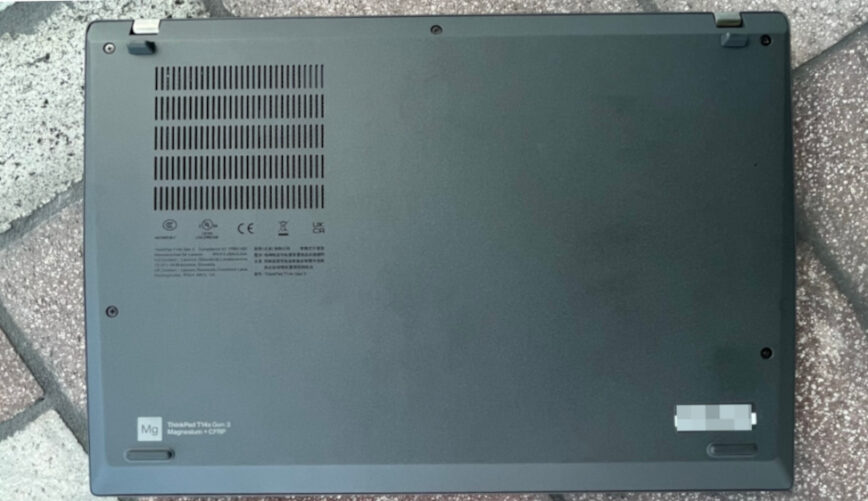
While the audio and webcam are adequate for standard business uses, they may not meet the demands of users seeking high-end multimedia performance. The laptop’s battery life on Linux, especially with the above tweaks and adjustments, is impressive. The range of ports and connectivity options add to its versatility, catering to various peripheral needs.
However, the non-upgradable RAM might be a limitation for some users, so selecting the right configuration at purchase is crucial. Despite this, the ThinkPad T14s Gen 3 AMD offers a compelling blend of performance, durability, and portability, making it an excellent choice for Linux enthusiasts!

The above review images are optimized for delivery, prioritized over quality. As such, if you would like to see larger high-def images via the forum thread, then click on the photos below:
If there are any other photos you would like to see or questions, please let me know. Also, feel free to share your own thoughts and photos of your ThinkPads. Especially if you are running Linux OS.
Additional screenshots of Kali-i3 can be found here.
I also tried schedutil, but the temps were much higher than conservative.
Thanks. Also another great distro for newer ThinkPad is Arch Linux. They have a wiki page specific to the T14s AMD gen 3: Lenovo ThinkPad T14s (AMD) Gen 3 - ArchWiki
Hi hydn ,thanks for the review. I recently bought DELL I7630-7114BLU-P that came with window 11 home but install ubuntu 22.04 lts. Reviews says the battery could last up till 10hrs. Unfortunately, I didn’t fully charge with the windows OS still installed and test battery life. With the ubuntu installed and fully charged, the battery life have not passed 3hrs and I don’t use the laptop for anything yet. I was just wondering if these tweaks you did could be applied on this as well.
@Koden80 Welcome to the Linux Community.
Yes, TLP will work with that laptop. Just to be sure, is it this model?
Laptop manufacturers typically do not measure laptop battery life with the screen at full brightness, instead, they use a low screen brightness setting for their tests ~ 50% or around 200 nits. The same goes for Wi-Fi, power profile modes, applications used during testing etc.
As such, as a general rule, if they say 10 hours, expect 5 hours, and be happy with anything more than 5. So 3 hours is unacceptable.
My T14s on paper says around 12 hours. So anything over 6, which I get around 8 to 10 but this is with EXTREME battery optimization TLP changes of disabling CPU boost completely (limiting CPU scaling to 2.7GHz Max on battery), using a super lazy conservative governor to scale up CPU speed only when load is more sustained. I also reduced CPU base speed down to 400MHz. (it was around 2.2GHz on Windows) Also, used TLP to reduce the integrated GPU power profile to the lowest when on battery. The cooling fan(s) will also pull battery, so be cautious there as well.
Without aggressive settings and with TLP defaults and making sure they are active, you may get around 4 to 5 hours, depending on screen brightness, and usage. More, if you disable boost/turbo and go for aggressive battery saving.
@hydn thank you. Yes this is the dell-inspiron-16.